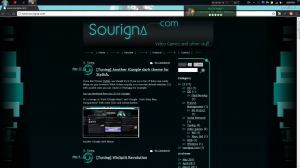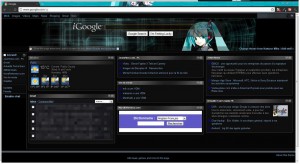TL;DR: FreeCommander and Replace “Win+E” shortcut to open it (start from point 3).
For a long long time, I have been using Explorer++. It was a really nice improvement from the native Windows explorer but I was not totally happy of it though.
If you ever used Explorer++, then you might have already felt the pain of opening a directory, a simple task that might take ages. And when it is not frozen, it might simply crash, making you lose all these so precious tabs you frenetically opened during your session.
You, if you are also frustrated by Explorer++ – or even if you are not – have a try with FreeCommander. Its GUI is a bit different, it would remind FileZilla to some of you, but it is really handful for browsing and copy / pasting operations with its two panels and tabs. The shortcuts might look weird at the beginning but you really quickly get used to it.