2011 May 15
[Tuning] iTunes Multimedia Keys
You are on Windows, you like iTunes but your “Play / Pause”, “Next” and “Previous” multimedia keys are not working for it?
If the mmkeys.dll trick does not work for you, as it didn’t for me, you may try iTunesControl:
- If your laptop is not an Asus (specifically a G73J), go directly to the step 6.
- Install Asus notebook keys v1.3 to enable your multimedia keys.
By default they only work with Windows Media Center / Player (for this point, Asus really sucks…). - If you are running Windows 7, do this step to fix the “Can’t synchronize with existing ATK0100 event!”.
- Launch AsusNbKeys.exe. It won’t display anything and it’s normal.
- Launch AsusNbKeysCtrl.exe and customize your multimedia keys. You must specify a keystroke (e.g.: Ctrl+Alt+Shift + down arrow = play) for each event.
- Install and launch iTunesControl. With some configuration, here the kind of interface you can have:
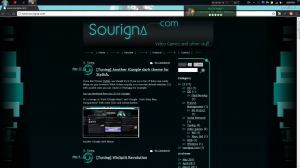
- [Optionnal]
- You may disable some Windows features like the Magnifier to set the “Win+-” or “Win++” shortcuts to Volume Up or Volume Down for example. To do so, use a autohotkey script:
#NoEnv ; Recommended for performance and compatibility with future AutoHotkey releases. SendMode Input ; Recommended for new scripts due to its superior speed and reliability. SetWorkingDir %A_ScriptDir% ; Ensures a consistent starting directory. ; Disable Magnifier. #NumpadAdd::return ; Magnifier zoom. #NumpadSub::return ; Magnifier dezoom.
- Create a shortcut to your autohotkey script, then cut and paste it to your startup directory (on Windows 7: C:/programdata/microsoft/windows/start menu/programs/startup).
- You may disable some Windows features like the Magnifier to set the “Win+-” or “Win++” shortcuts to Volume Up or Volume Down for example. To do so, use a autohotkey script:
Note: the iTunes style I’m using is Silent Night by Davi-1.